Dealing with Windows 10 Not Booting After Update 2021: A Comprehensive Solution
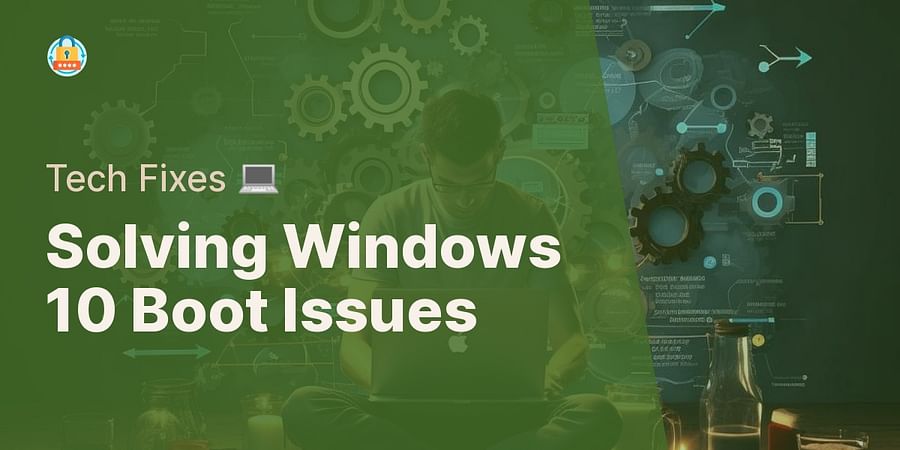
When you're dealing with windows 10 not booting after update 2021, it's essential to understand the common causes behind these booting issues. This knowledge will help you troubleshoot and find the right solutions more effectively.
One of the most common causes of Windows 10 boot issues is a corrupted system file. This can occur due to a sudden power outage, hardware failure, or even a malware attack.

Another common cause is faulty hardware. This could be anything from your hard drive to your RAM. If any of these components are damaged or not functioning correctly, it can prevent your system from booting up.

Windows 10 updates can sometimes lead to booting issues. This is often because the update process may not complete successfully, leading to a partial or incomplete update. This can leave your system in an unstable state, causing it to get stuck in a boot loop or fail to boot altogether.

Lastly, incorrect BIOS settings can also cause booting problems. The BIOS (Basic Input/Output System) controls the startup process, and if its settings are incorrect, it can prevent your system from booting up.

Understanding these common causes can help you diagnose and fix windows 10 booting issues more effectively. In the following sections, we'll provide a comprehensive guide to troubleshooting these problems and getting your system back up and running.
Now that we've identified the common causes of Windows 10 booting issues, let's dive into the step-by-step guide to troubleshoot these problems. Remember, patience is key when dealing with tech issues, and it's important to follow each step carefully to ensure a successful resolution.
Step 1: Enter Safe Mode
Safe Mode is a diagnostic mode of a computer operating system that can help you troubleshoot problems. To enter Safe Mode, restart your computer and press the F8 key repeatedly until the Advanced Boot Options menu appears. Choose Safe Mode from the list and press Enter.

Step 2: Perform a System Check
Once in Safe Mode, it's time to perform a system check. Open the Command Prompt by typing "cmd" into the search bar and select "Run as administrator". In the Command Prompt, type "sfc /scannow" and press Enter. This command will scan your system for corrupted files and attempt to fix them.

Step 3: Check for Hardware Issues
If the system check doesn't resolve the issue, it's possible that you're dealing with a hardware problem. Check your computer's hard drive, RAM, and other components to ensure they're functioning correctly. If you're not comfortable doing this yourself, consider seeking help from a professional.

Step 4: Reset BIOS Settings
Incorrect BIOS settings can prevent your system from booting. To reset these settings, restart your computer and press the key to enter the BIOS setup (usually F2, F10, or Del). Once in the BIOS setup, look for an option to reset to default settings. Save and exit, then try booting your system again.

Step 5: Perform a System Restore
If all else fails, performing a system restore can help. This will revert your system back to a previous state when it was working correctly. To do this, type "System Restore" into the search bar and follow the prompts.

By following these steps, you should be able to troubleshoot and fix most Windows 10 booting issues. However, if you're still experiencing problems, it may be time to seek professional help. Remember, it's always better to prevent issues in the first place by keeping your system updated and regularly checking for hardware issues.
Now that we've explored some basic troubleshooting steps, let's delve into a more advanced solution - accessing Startup Repair in Windows 10. This tool can be a lifesaver when dealing with stubborn windows 10 booting issues that refuse to be resolved through the usual methods.
Startup Repair is a built-in feature designed to fix certain types of system problems that might prevent Windows from starting correctly. This tool scans your computer for the problem and then tries to fix it so your computer can start correctly. It's a great tool to use when you're stuck in a windows boot loop or dealing with a blue screen when booting Windows 10.
To access Startup Repair, you'll first need to enter the Windows Recovery Environment (WinRE). Here's how:
1. Hold down the power button for 10 seconds to turn off your device.
2. Press the power button again to turn on your device.
3. On the first sign that Windows has started (for example, some devices show the manufacturer’s logo), hold down the power button for 10 seconds to turn off your device.
4. Press the power button again to turn on your device.
5. When Windows restarts, hold down the power button for 10 seconds to turn off your device.
6. Press the power button again to turn on your device.
7. Allow your device to fully restart. You will enter WinRE.
Now that you're in WinRE, you can access Startup Repair:
1. On the Choose an option screen, select Troubleshoot > Advanced options > Startup Repair.
2. Enter your BitLocker recovery key, if prompted.
3. Startup Repair will now start diagnosing your system, and it will attempt to fix any detected boot problems.
Remember, Startup Repair is an advanced tool, and it can take some time to run. Be patient, and let it do its job. If Startup Repair can't fix the problem, or if Windows 10 is still not booting after the update, it may be time to consider more drastic measures, such as a system reset or reinstall.

By using the Startup Repair tool, you can often resolve issues that prevent Windows 10 from booting, saving you time and frustration. However, it's always a good idea to back up your data regularly to prevent loss in case of severe system issues.
Let's now turn our attention to a particularly frustrating issue: the Automatic Repair Boot Loop in Windows 10. This problem can make you feel like you're stuck in an endless cycle, but don't worry - there are solutions available.
When your Windows 10 system enters an Automatic Repair Boot Loop, it means that Windows is trying to fix a problem but keeps failing, causing your system to restart repeatedly. This can be caused by various factors, such as corrupt system files, hardware issues, or problematic updates.
Here's a step-by-step guide to help you break free from this loop:
Step 1: Enter Safe Mode
First, you'll need to get your system into Safe Mode. This is a diagnostic mode of a computer operating system which starts your computer in a limited state. Only the basic files and drivers necessary to run Windows are started, allowing you to identify and isolate problematic programs or settings that are causing the boot loop.
To enter Safe Mode, restart your computer and press F8 (or Shift + F8) before Windows starts up. From the options presented, select 'Safe Mode'.
Step 2: Perform a System Restore
Once you're in Safe Mode, you can perform a System Restore. This will roll back your system to a point before the problem started, effectively undoing any changes that might have triggered the boot loop.
To do this, type 'System Restore' in the search bar and select 'Create a restore point'. Click on 'System Restore', follow the prompts, and choose a restore point from before the issue began.
Step 3: Disable Automatic Restart
If the boot loop persists, try disabling the automatic restart feature. This will stop your system from rebooting automatically when it encounters an error, giving you a chance to address the issue.
To disable automatic restart, right-click on 'This PC', select 'Properties', then 'Advanced system settings'. Under 'Startup and Recovery', click 'Settings' and uncheck the 'Automatically restart' box.

By following these steps, you should be able to resolve the Automatic Repair Boot Loop in Windows 10. Remember, if you're still experiencing issues, it might be time to consider professional help or a complete system reset. Protecting your data and ensuring a smooth user experience should always be your top priority.
Encountering a blue screen error on Windows 10 boot can be a daunting experience. However, there's no need to panic. This section will guide you through the process of resolving this common issue, often referred to as the Blue Screen of Death (BSOD).
Firstly, it's essential to understand that these blue screen errors usually occur due to issues with your hardware, software, or drivers. They are often accompanied by an error message that can provide clues about the root cause of the problem.

One of the most effective ways to fix a blue screen error is by using the built-in Windows 10 Startup Repair tool. To access this, you'll need to restart your computer and hold down the F8 key as it boots up. This will take you to the Advanced Boot Options menu, where you can select Repair Your Computer.

Once in the repair menu, select Troubleshoot, then Advanced Options, and finally Startup Repair. Windows will then attempt to automatically fix any issues causing the blue screen error.

If the Startup Repair tool doesn't resolve the issue, you may need to update your drivers or perform a system restore. Remember, it's always a good idea to back up your data regularly to prevent any potential loss during these processes.
Fixing blue screen errors on Windows 10 boot can be a complex task, but with patience and the right tools, you can get your system back up and running. Stay tuned to How Reset for more comprehensive guides to resolving your tech issues.
Dealing with a disk boot failure in Windows 10 can be a frustrating experience, especially when you're unsure of the cause. However, as your trusted tech guide, I'm here to help you navigate through this common issue and get your system back on track.
Disk boot failure typically occurs when your system can't read the boot configuration data from your hard drive or SSD. This could be due to a variety of reasons such as a faulty data cable, an incorrect boot sequence, or even a damaged hard drive. But don't worry, we'll walk through the solutions step-by-step.
Firstly, ensure that your system is set to boot from the correct drive. To do this, access your system's BIOS settings by restarting your computer and pressing the F2 or Del key as it boots up. Once in the BIOS menu, navigate to the boot section and confirm that your primary drive is listed first in the boot sequence. If it's not, adjust the settings accordingly.

If your boot sequence is correct but you're still experiencing issues, it's time to check your data cables. A faulty or loose cable can prevent your system from reading the boot data. Simply open up your computer case and confirm that all cables are properly connected. If you suspect a faulty cable, consider replacing it.

Finally, if the problem persists, there's a chance your hard drive or SSD might be damaged. In this case, you might need to replace the drive and reinstall Windows 10. Remember, always back up your data to avoid any potential loss.
Dealing with a disk boot failure in Windows 10 can be a daunting task, but with these steps, you should be able to troubleshoot and resolve the issue. Stay tuned to How Reset for more expert advice and step-by-step guides to help you navigate through your tech problems.
After successfully dealing with disk boot failure, you might still find your Windows 10 system booting slower than usual after an update. This is a common issue, but don't worry, I'm here to help you speed things up. Here are some tips to help you resolve the windows 10 slow boot after update issue.
Firstly, disabling unnecessary startup programs can significantly improve your boot time. These are applications that automatically start when you boot up your system, and they can slow things down. To disable them, press the Ctrl + Shift + Esc keys simultaneously to open the Task Manager. Navigate to the 'Startup' tab, right-click on any unnecessary applications, and select 'Disable'.

Secondly, enabling Fast Startup can also help. This feature allows your computer to start faster after shutdown by saving some of your system's information to a file during shutdown. To enable it, go to Control Panel > Power Options > Choose what the power buttons do > Change settings that are currently unavailable. Check the box for 'Turn on fast startup' and click 'Save changes'.

Lastly, keeping your system clean and optimized is essential. Regularly update your drivers, uninstall unnecessary applications, and run disk cleanup to free up space. These simple maintenance tasks can significantly improve your boot time and overall system performance.

Remember, patience is key when dealing with tech issues. If you're still experiencing slow boot times after trying these tips, it might be time to consider more advanced troubleshooting or even a system reset. Stay tuned to How Reset for more expert advice and step-by-step guides to help you navigate through your tech problems.
If you're still encountering issues with your Windows 10 not booting after an update in 2021, don't lose hope. There are additional solutions you can explore to fix Windows 10 booting issues. Let's delve into some of these advanced troubleshooting methods.
System Restore: This is a powerful tool that can help you revert your system to a previous state when it was working correctly. To access it, boot your system into Safe Mode, navigate to the Control Panel, and select 'Recovery'. Click on 'Open System Restore' and follow the prompts. This can resolve many boot problems, including the dreaded boot loop Windows 10 issue.

Repairing the Master Boot Record (MBR): Sometimes, a corrupted MBR can cause Windows 10 boot problems. To repair it, you'll need to access the Command Prompt from the Advanced Startup Options. Type 'bootrec.exe /fixmbr' and hit Enter. This command can fix many boot issues, including the BSOD inaccessible boot device Windows 10 error.

Resetting Windows 10: If all else fails, resetting your Windows 10 system can be a viable solution. This will reinstall Windows and can solve many boot issues. However, it's important to back up your data before proceeding, as this process will remove all your personal files and applications.

Remember, troubleshooting tech issues can be a complex process. But with patience and the right guidance, you can resolve your Windows 10 update boot problems. Stay tuned to How Reset for more comprehensive guides to help you navigate your tech journey.
Post a comment