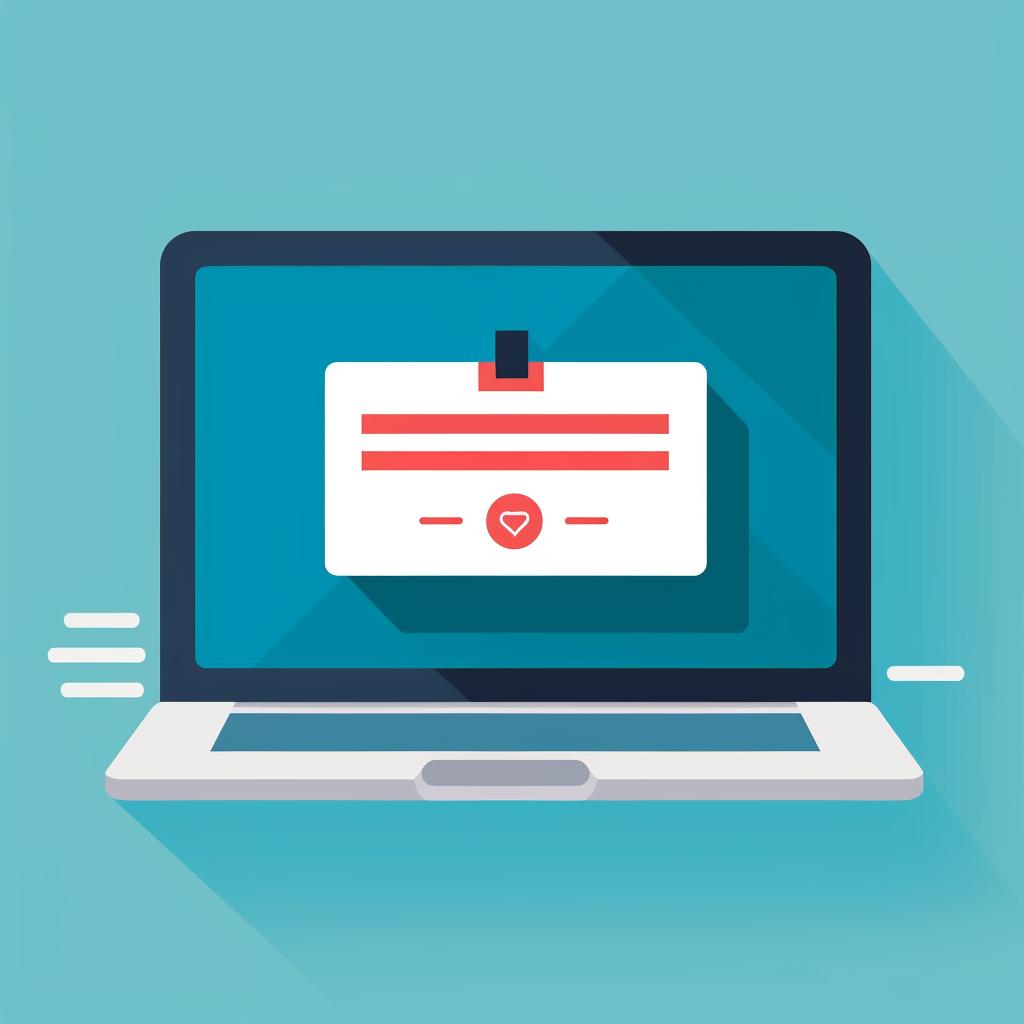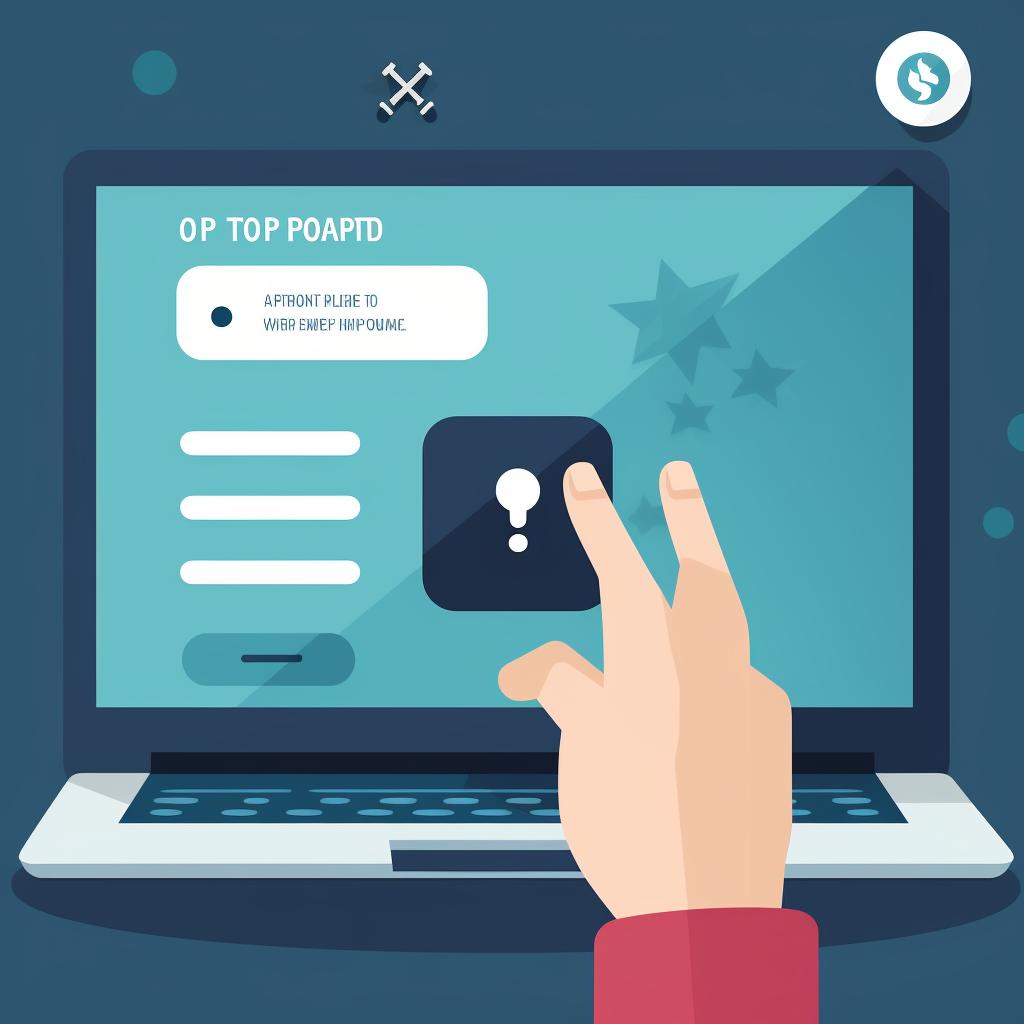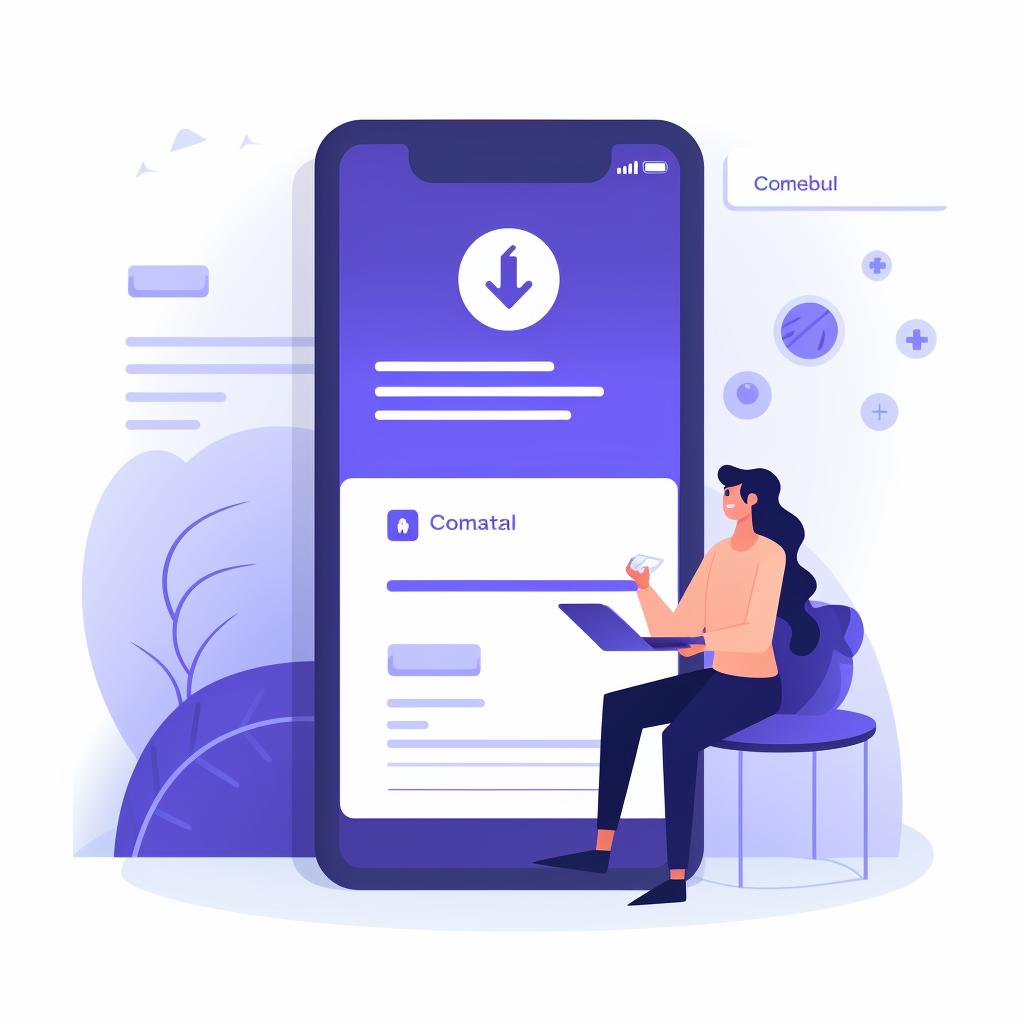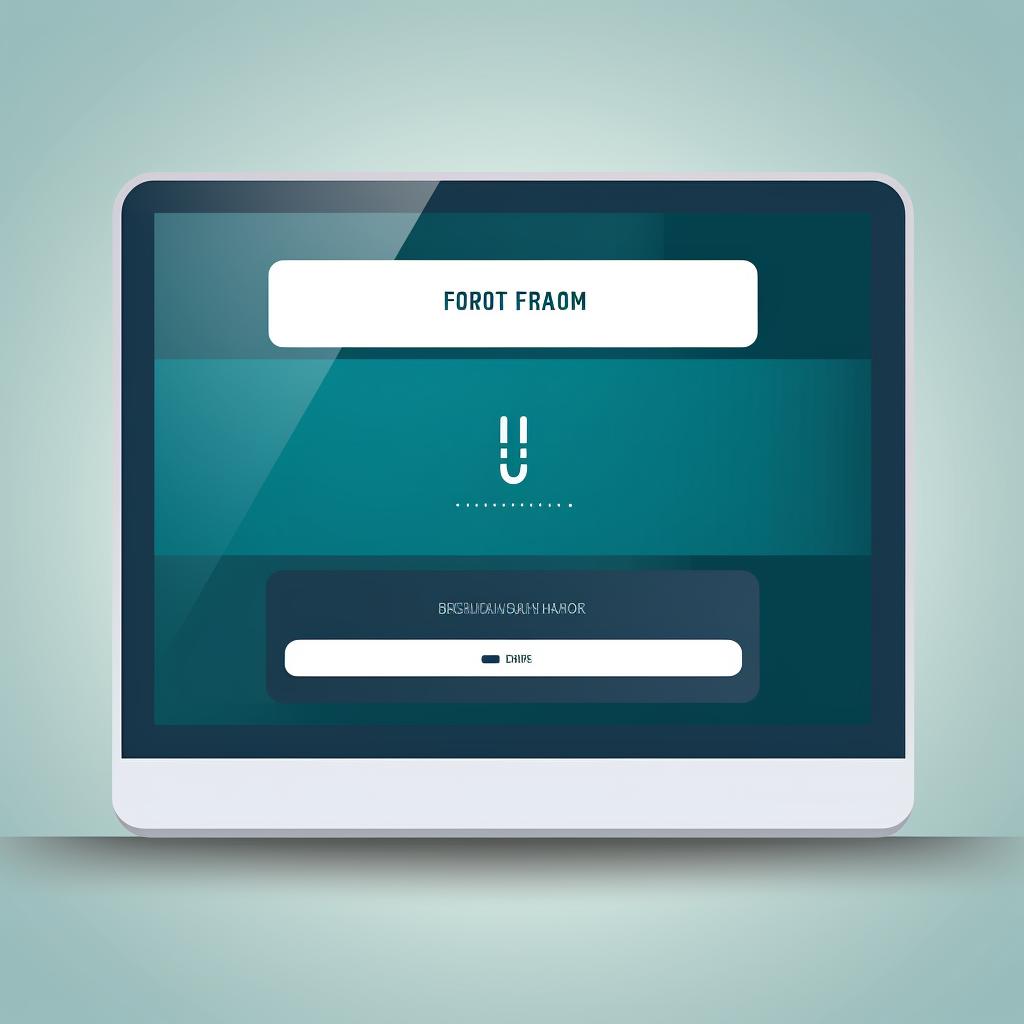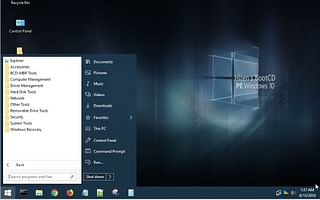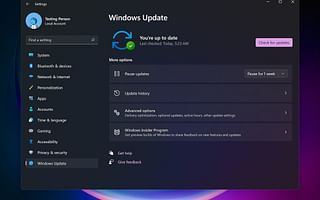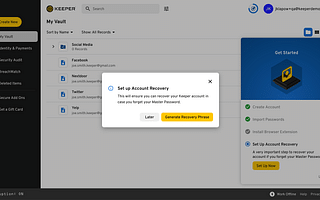🔒 Easy Steps to Reset Your Computer Password
Resetting your computer password can be a frustrating experience, but with our easy step-by-step guide, you'll be back in control of your device in no time. Follow these simple instructions to reset your computer password and regain access to your files and applications.
Step 1: Access the Sign-in Screen
Start your computer and navigate to the sign-in screen. Don't enter any password yet. Take a moment to familiarize yourself with the screen and prepare for the next steps.
Step 2: Access the Troubleshoot Options
On the sign-in screen, look for and click on the 'I forgot my password' option. This will lead you to the troubleshooting options. By selecting this option, you'll be able to reset your password and regain access to your computer.
Step 3: Verify Your Identity
To ensure the security of your account, you'll be asked to verify your identity. This could be through a secondary email, phone number, or security questions that you set up when you created your account. Follow the prompts to verify your identity and proceed to the next step.
Step 4: Reset Your Password
Once your identity is verified, you'll be prompted to reset your password. Enter your new password, confirm it, and then click 'Next' or 'Finish' to complete the process. Make sure to choose a strong and unique password to enhance the security of your computer.
By following these easy steps, you can reset your computer password and regain access to your device. Remember to keep your password secure and avoid sharing it with others to protect your personal information.
At How Reset, we provide step-by-step guides to help you troubleshoot various tech issues and reset passwords. Our aim is to simplify the process and empower you to take control of your devices. With our comprehensive guides, you can easily resolve common tech issues and ensure a smooth user experience.
Whether you're a beginner or an experienced user, our guides are designed to be user-friendly and accessible. We understand that technology can sometimes be overwhelming, but with our clear instructions and helpful tips, you'll be able to navigate any tech challenge with confidence.
Stay tuned for more helpful guides and troubleshooting tips from How Reset. We're here to support you in your tech journey and help you make the most of your devices. Resetting your computer password is just the beginning – let us guide you through the world of technology and empower you to take control.