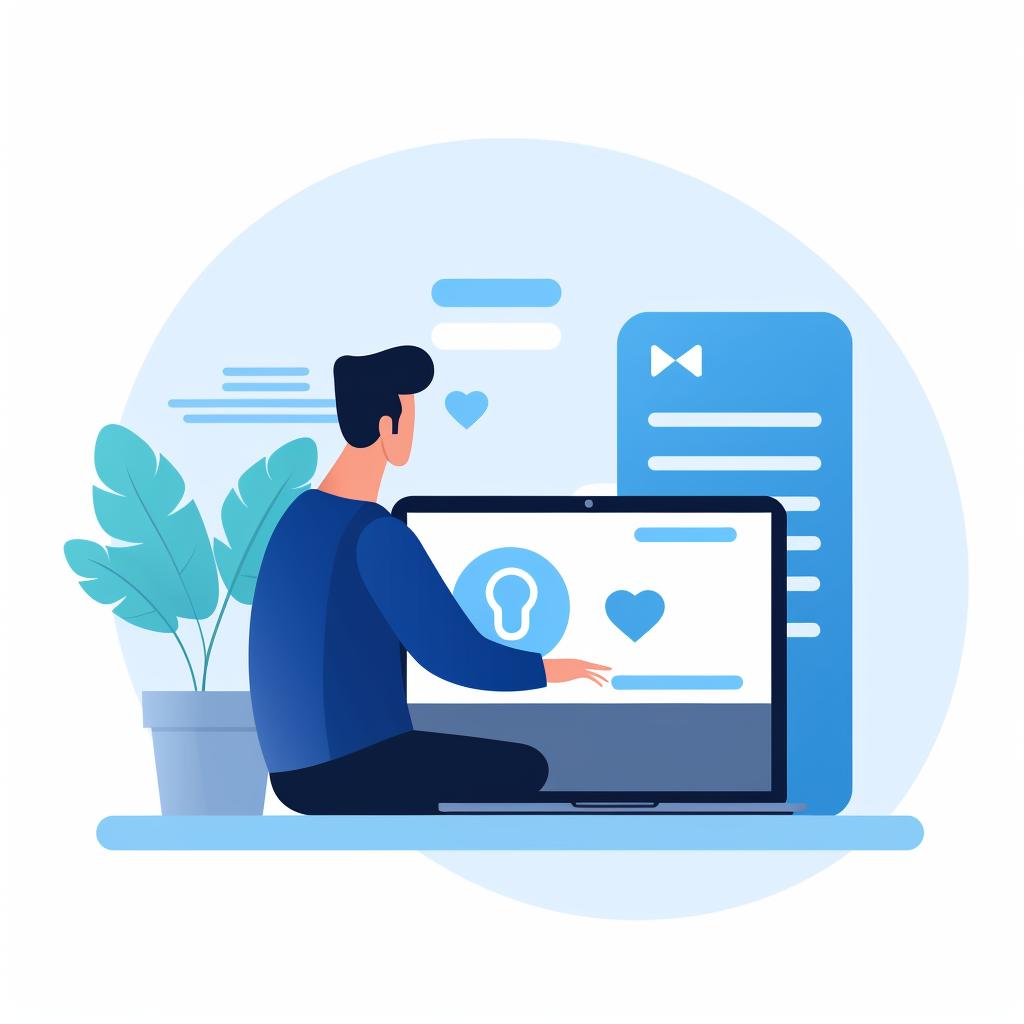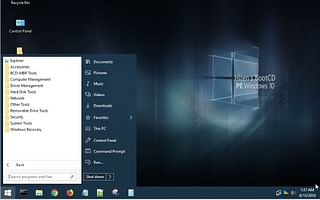🔒 How to Reset Your Computer Password
Resetting your computer password can be a frustrating experience, especially if you're locked out of your own device. But fear not, because we're here to guide you through the process step by step. By following these instructions, you'll be able to regain access to your computer in no time.
Step 1: Start Your Computer
The first step is to turn on your computer and wait for the login screen to appear. This is where you'll be able to enter your username and password.
Step 2: Access the Troubleshoot Menu
If you're using Windows, look for the "I forgot my password" option on the login screen. Click on it to access the troubleshoot menu. For Mac users, restart your computer and press and hold Command + R until the Apple logo appears. This will take you to the troubleshoot menu.
Step 3: Choose the Reset Password Option
On the troubleshoot menu, you'll find different options depending on your operating system. For Windows users, select "Reset your PC" and then choose "Just remove my files". This will initiate the password reset process. For Mac users, choose "Disk Utility" and then "Continue". Select your startup disk and click on "Erase". This will erase all the data on your computer, so make sure you have a backup.
Step 4: Follow the On-Screen Instructions
Once you've chosen the reset password option, follow the on-screen instructions to complete the process. You'll be prompted to enter a new password. Make sure to choose a password that you can remember or write it down and keep it in a safe place.
Resetting your computer password doesn't have to be a daunting task. By following these simple steps, you'll be able to regain access to your device and get back to using it in no time. Remember to always keep your passwords secure and avoid using easily guessable combinations.
At How Reset, we're committed to providing you with the best guides and solutions to common tech issues. Whether you're troubleshooting devices or resetting passwords, our step-by-step guides are here to help. Stay tuned for more helpful tips and tricks to make your tech life easier.