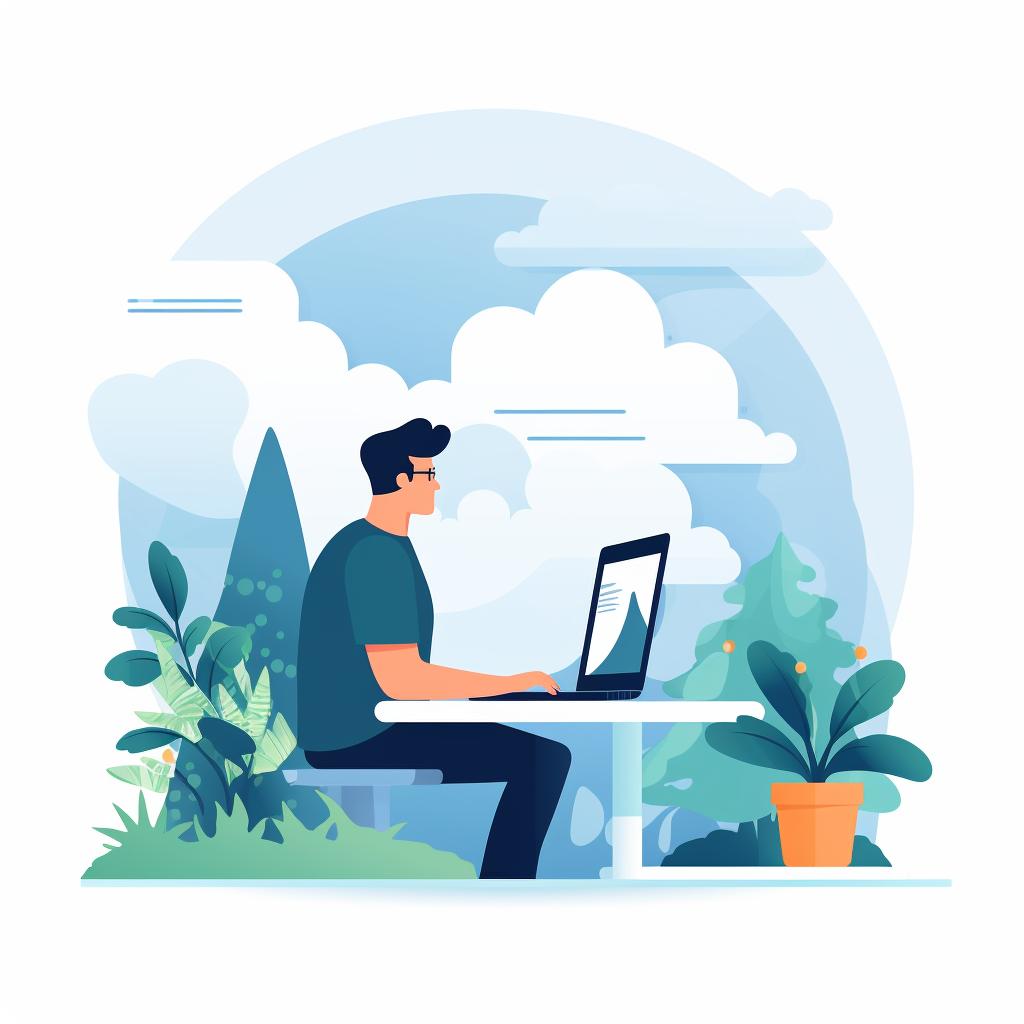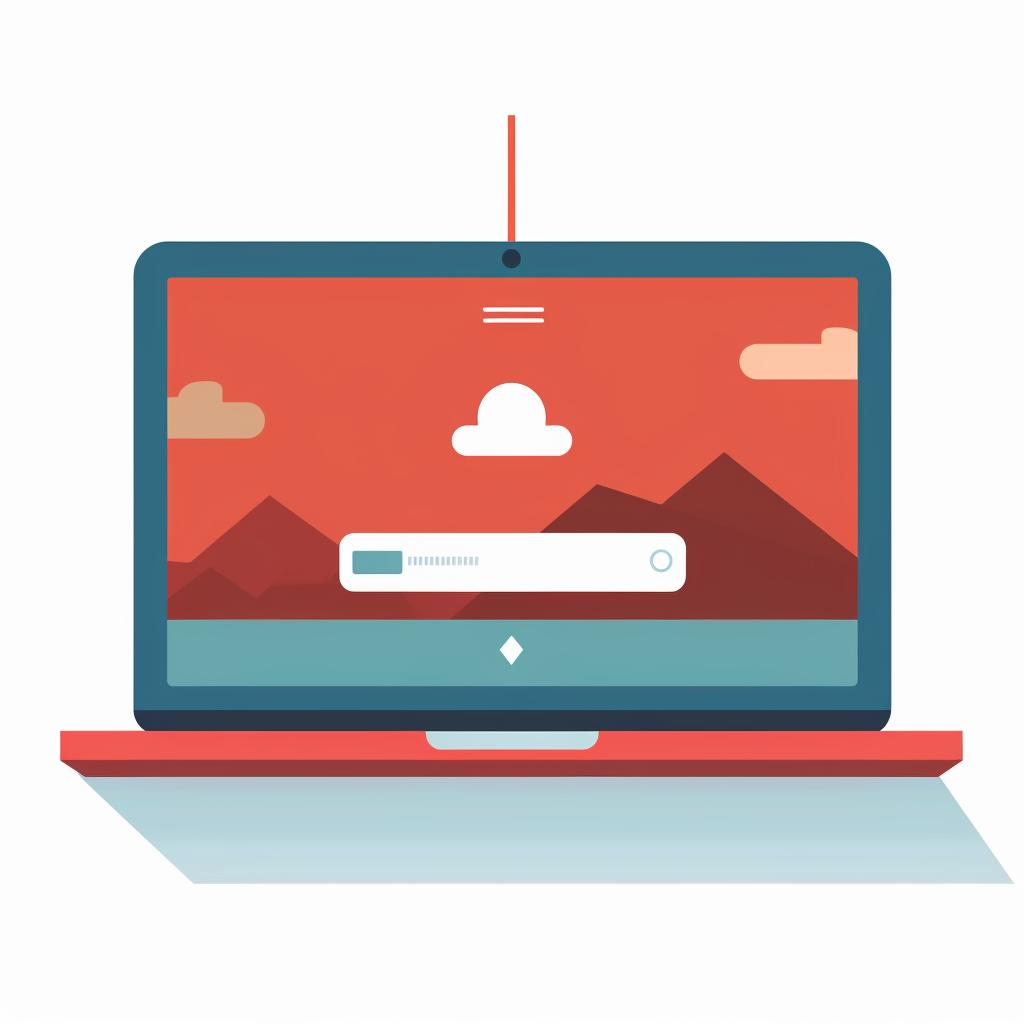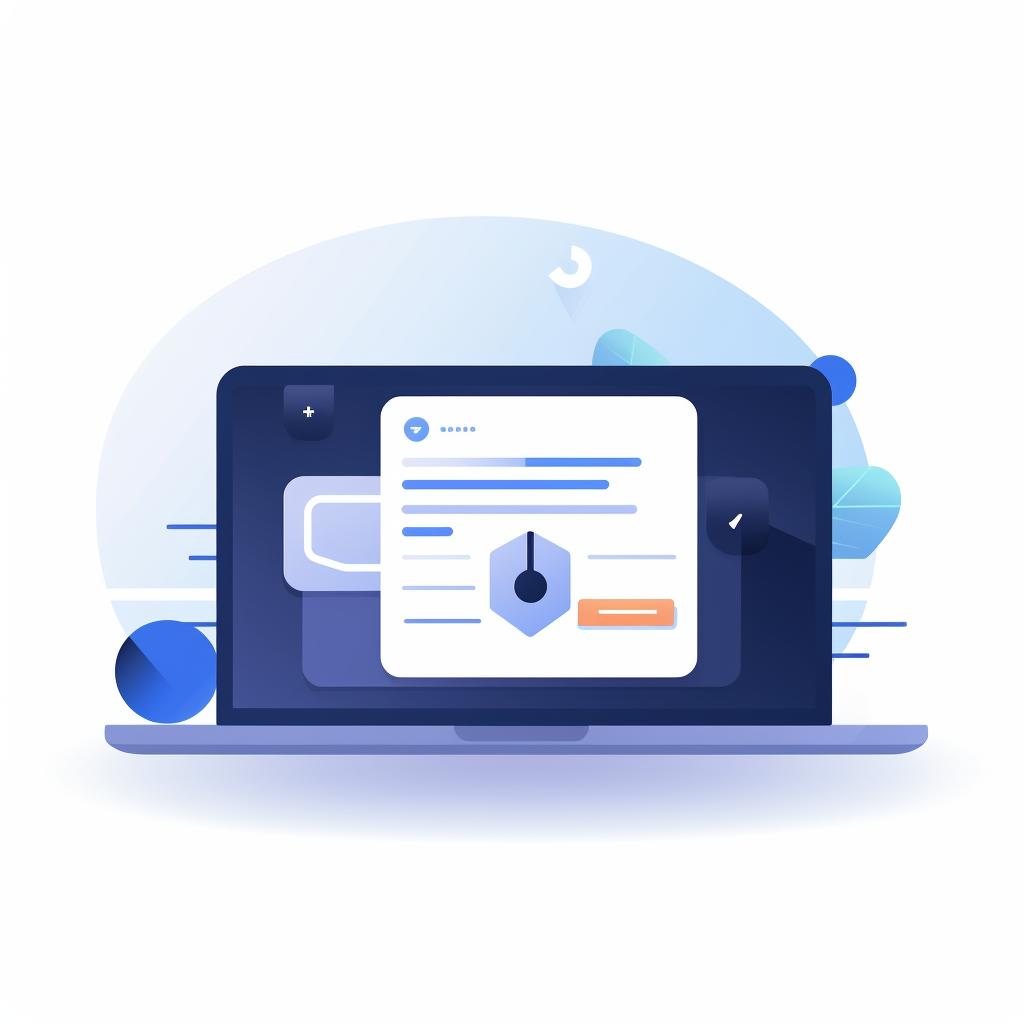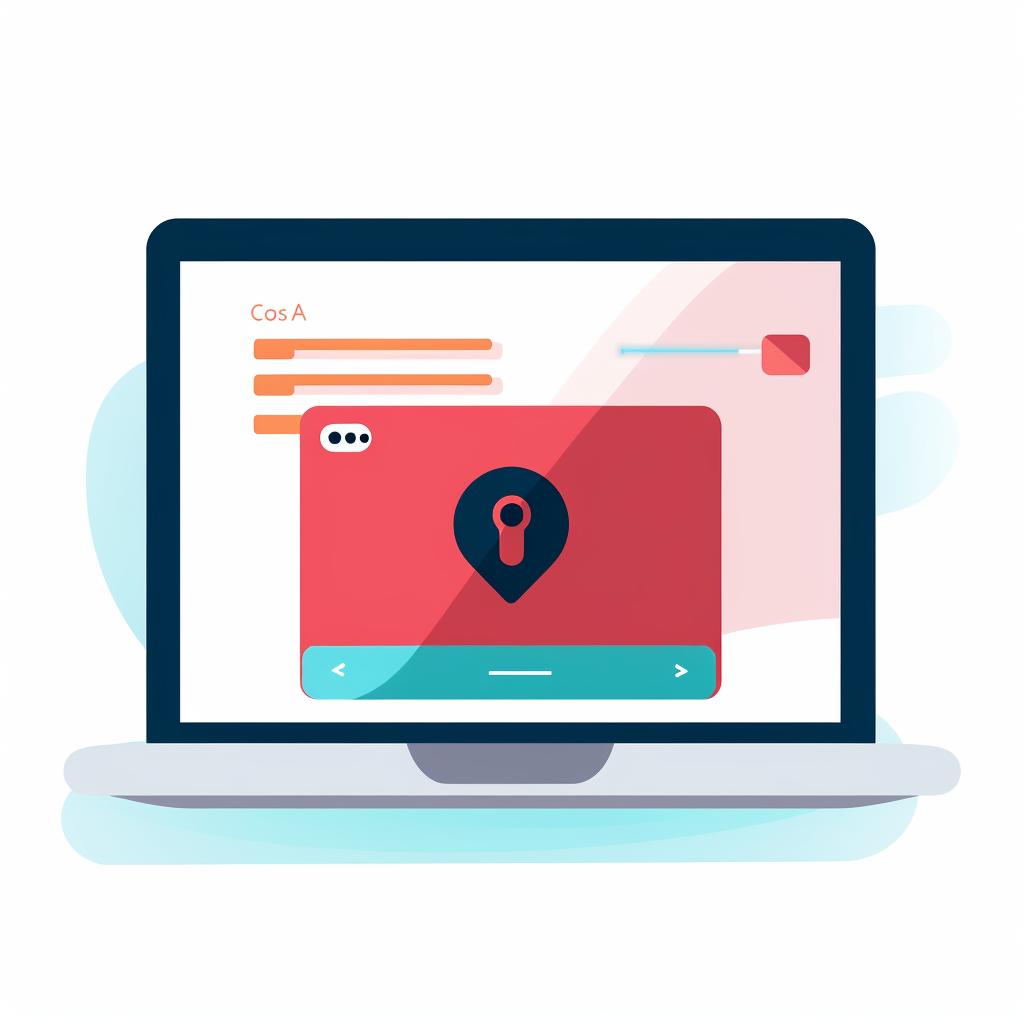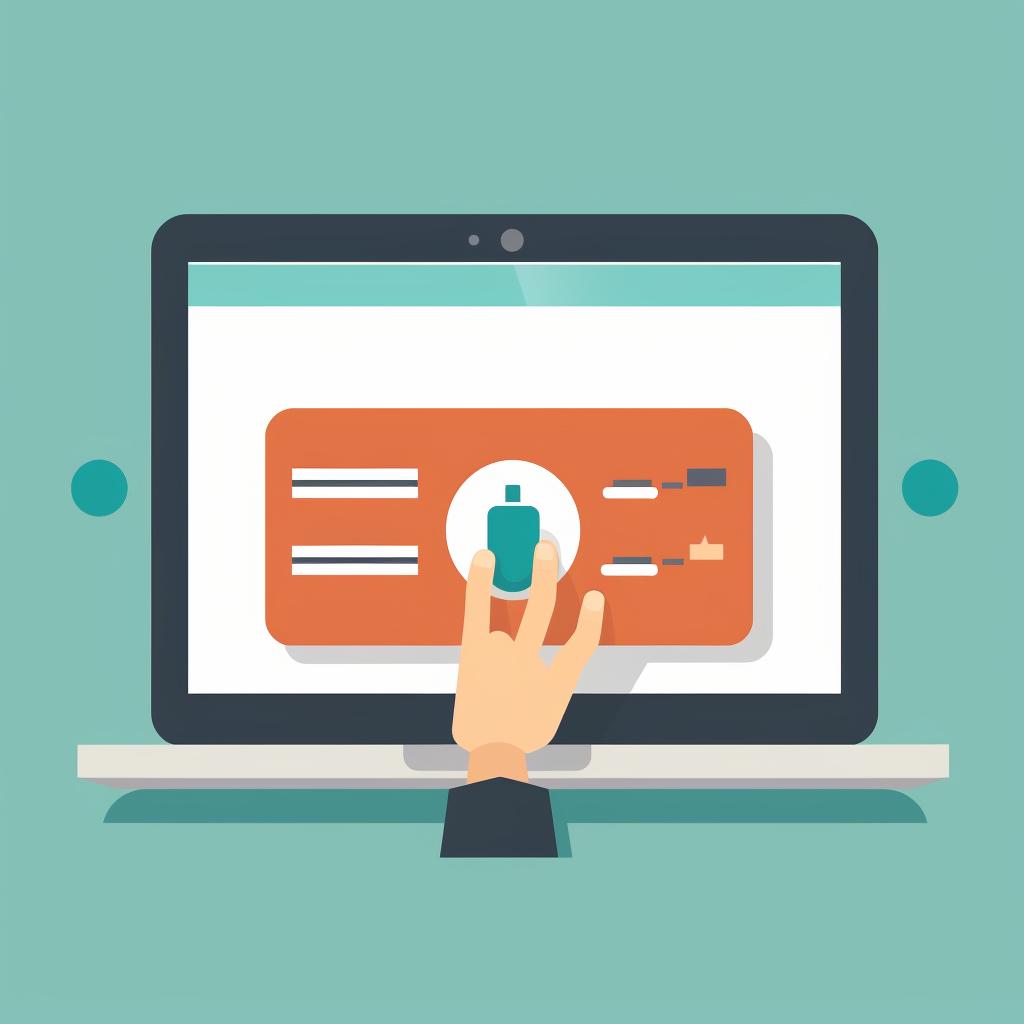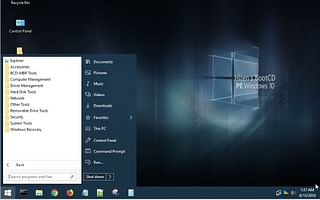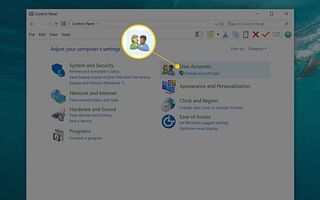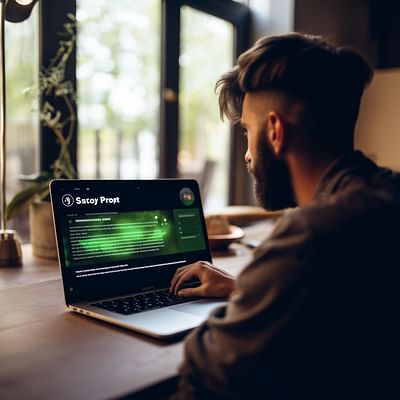🔒 Secure Password Reset: A Step-by-Step Guide
Are you locked out of your account and need to reset your password? Don't worry, we've got you covered with our step-by-step guide to secure password reset. Follow these simple instructions to regain access to your account and set a new, strong password.
Step 1: Visit the Site or App
Start by going to the official website or app where you need to reset your password. This is important to avoid falling victim to phishing attacks. Make sure you're on the legitimate site or app before proceeding.
Step 2: Locate 'Forgot Password'
On the login page, look for the 'Forgot Password' or 'Reset Password' link. It is usually located near the login form. Click on this link to initiate the password reset process.
Step 3: Enter Your Email
Enter the email address associated with your account. This is where you will receive the password reset link. Double-check that you've entered the correct email address to ensure you receive the reset instructions.
Step 4: Check Your Email
Open your email inbox and look for the password reset email. If you don't see it in your inbox, don't forget to check your spam or junk folder. Sometimes, emails from unknown senders end up there.
Step 5: Click on the Reset Link
Inside the password reset email, you will find a link. Click on this link to be redirected to a secure page where you can set a new password. Be cautious and avoid clicking on any suspicious links or emails.
Step 6: Create a New Password
Now it's time to create a new password. Make sure your password is strong and unique. Avoid using personal information or easily guessable passwords. Consider using a password manager to generate and remember complex passwords for you.
Step 7: Confirm Your New Password
Re-enter your new password to confirm it. This step ensures that you haven't made any typos while creating your new password. Once you've confirmed the password, save the changes.
Step 8: Log In with Your New Password
Congratulations! You've successfully reset your password. Now, try logging in with your new password to ensure that the reset process was successful. You should now have full access to your account.
Remember, it's essential to regularly update and strengthen your passwords to protect your online accounts. By following these simple steps, you can easily reset your password and regain access to your account. Stay secure and keep your passwords strong!