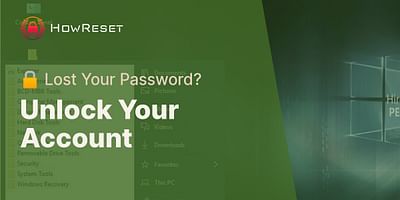Alyson Bartell is a seasoned cybersecurity specialist, dedicated to simplifying complex concepts for her audience. Known for her insightful guides on password resetting and device safety, Alyson is committed to providing accessible, user-friendly content to help resolve common tech problems.
Resetting your HP laptop to its factory settings can be a useful troubleshooting step when you're facing persistent issues or want to erase all personal data before selling or donating the device. But what if your HP laptop's screen is not working? Don't worry, I'm here to guide you through the process of factory resetting an HP laptop without a screen.
Before we begin, please note that this method will erase all data on your laptop, so make sure you have a backup of any important files. Also, keep in mind that the steps may vary slightly depending on your specific HP laptop model. Let's get started:
1. Prepare the laptop: Ensure that your laptop is turned off and disconnected from any power source. If your laptop has a removable battery, remove it as well.
2. Access the recovery menu: Locate the reset button on your laptop. This button is usually located on the side or bottom of the laptop. Press and hold the reset button.
3. Connect an external monitor: While holding the reset button, connect an external monitor to your laptop using an HDMI or VGA cable. Make sure the external monitor is turned on and set to the correct input source.
4. Power on the laptop: With the external monitor connected and powered on, press the power button on your laptop to turn it on. Continue holding the reset button.
5. Access the BIOS menu: After a few seconds, you should see the HP logo on the external monitor. Release the reset button and immediately press the "F10" key repeatedly to access the BIOS menu. If "F10" doesn't work, try "F2" or "Del" instead, as the key may vary depending on your laptop model.
6. Navigate the BIOS menu: Once you're in the BIOS menu, use the arrow keys on your laptop's keyboard to navigate to the "System Configuration" or "Advanced" tab. Look for an option called "Boot Options" or "Boot Order."
7. Select the external monitor as the primary display: In the "Boot Options" or "Boot Order" section, find the option to set the primary display. Change it to the external monitor. Save the changes and exit the BIOS menu.
8. Perform the factory reset: Your laptop will now boot up using the external monitor as the primary display. Follow the on-screen instructions to perform a factory reset. The exact steps may vary, but you'll typically find the reset option under "Troubleshoot" or "Recovery."
9. Wait for the reset to complete: The factory reset process may take some time. Once it's done, your HP laptop will be restored to its original factory settings.
That's it! You've successfully factory reset your HP laptop without a screen. Remember to disconnect the external monitor and reconnect the laptop's screen if it starts working again. If you continue to experience issues with your laptop's screen, it's recommended to seek professional assistance or contact HP support for further troubleshooting.
For more step-by-step guides on resetting passwords, troubleshooting devices, and resolving common tech issues, visit How Reset. We're here to help you navigate the world of tech with ease.