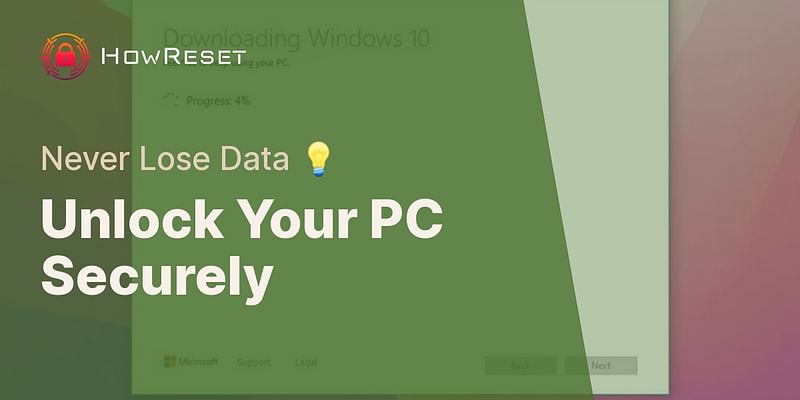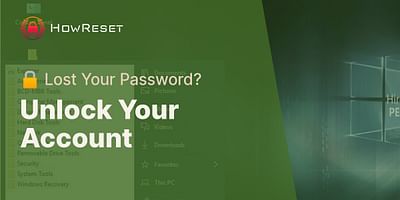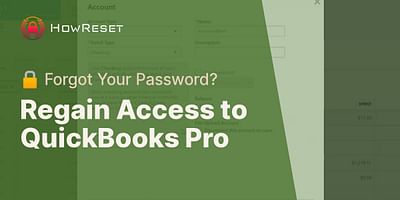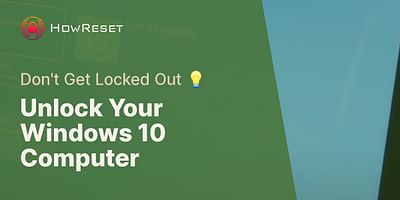David Fixit is a hardware guru with a passion for dissecting gadgets and understanding their inner workings. His guides on device resets are detailed, easy to follow, and highly effective. When he's not writing for How Reset, David enjoys building custom PCs.
Hey there! If you've forgotten your computer password, don't worry! I'm here to help you reset it without losing any of your precious data. Losing access to your computer can be frustrating, but with the right steps, you'll be back up and running in no time. Let's dive in!
Step 1: Use the Password Reset Disk (Windows)
If you've previously created a password reset disk, this is your lucky day! Simply insert the disk into your computer and follow the on-screen instructions to reset your password. It's a quick and easy solution that doesn't require any technical expertise.
Step 2: Utilize Another Administrator Account (Windows)
If you have another administrator account on your computer, you can use it to reset the forgotten password. Log in to the other account, open the Control Panel, and navigate to the User Accounts section. From there, select the account with the forgotten password and choose the option to change the password. Follow the prompts, and you'll be all set!
Step 3: Reset Microsoft Account Password (Windows)
If you're using a Microsoft account to log in to your computer, you can reset your password online. Head over to the Microsoft account recovery page on a different device and follow the instructions to reset your password. Once you've done that, you can use the new password to log in to your computer.
Step 4: Use the Apple ID (Mac)
For Mac users, resetting a forgotten password is a breeze if you have your Apple ID handy. Simply click on the question mark icon at the login screen, and then select "Reset Password." Follow the instructions, enter your Apple ID credentials, and create a new password. Voila! You're back in business.
Step 5: Boot into Safe Mode (Windows)
If the above methods didn't work, don't worry! You can try booting your computer into Safe Mode. Restart your computer and repeatedly press the F8 key until the Advanced Boot Options menu appears. From there, select Safe Mode and log in using the built-in Administrator account. Once you're in, head to the Control Panel and reset your password from the User Accounts section.
Step 6: Seek Professional Help
If you're still unable to reset your password or you're uncomfortable attempting the steps on your own, it's time to seek professional assistance. Reach out to a local computer repair shop or the manufacturer's support team for further guidance. They have the expertise to help you regain access to your computer without losing any data.
Remember, it's always a good idea to regularly back up your important files to prevent data loss. With a little patience and the right approach, you'll be able to reset your forgotten computer password and get back to work or play. Good luck, and happy computing!