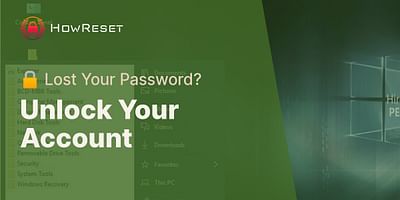Elsie Hirthe is a passionate tech aficionado with a robust background in software engineering and systems management. Her expertise lies in pinpointing and resolving software anomalies. Her comprehensive guides on password recovery and device troubleshooting are much appreciated by the How Reset audience.
How to Reset a University Laptop
Resetting a university laptop can be a useful troubleshooting step if you're experiencing software issues or want to start fresh. In this guide, I'll walk you through the step-by-step process of resetting your university laptop, ensuring that your data is safe and your device is back to its optimal performance.
Before we begin, it's important to note that the exact steps may vary depending on the operating system and policies set by your university. However, I'll provide general instructions that should work for most university laptops.
Step 1: Back up your data
Before resetting your university laptop, it's crucial to back up any important files and documents. This will ensure that you don't lose any valuable information during the reset process. You can back up your data by transferring it to an external hard drive, using cloud storage services, or even by creating a backup on a USB drive.
Step 2: Check for any university policies
Some universities have specific policies in place regarding laptop resets. It's important to check with your university's IT department or consult the university's website to ensure that you're following the correct procedures. They may have specific instructions or tools available to help you with the reset process.
Step 3: Perform a factory reset
To perform a factory reset on your university laptop, follow these general steps:
1. Restart your laptop and press the appropriate key to enter the boot menu. This key is usually displayed during the startup process and may vary depending on your laptop's manufacturer. Common keys include F2, F10, or Del.
2. Once you're in the boot menu, navigate to the "Reset" or "Recovery" option using the arrow keys. Press Enter to select it.
3. Follow the on-screen instructions to initiate the reset process. You may be prompted to choose between a "Refresh" or "Reset" option. Select the "Reset" option to completely wipe your laptop and reinstall the operating system.
4. Depending on your laptop and operating system, you may be asked to choose between keeping your personal files or removing everything. Select the option that aligns with your preferences. Keep in mind that selecting the option to remove everything will delete all your files, applications, and settings.
5. Confirm your selection and wait for the reset process to complete. This may take some time, so be patient.
Step 4: Reinstall necessary software and restore your data
Once the factory reset is complete, you'll need to reinstall any necessary software and restore your data from the backup you created in Step 1. This may include reinstalling productivity tools, antivirus software, and any other applications you regularly use.
Step 5: Update your laptop
After resetting your university laptop, it's important to install any available updates for your operating system and applications. These updates often include bug fixes, security patches, and performance improvements, ensuring that your laptop runs smoothly and securely.
By following these steps, you should be able to reset your university laptop and resolve any software issues you may be facing. Remember to back up your data, check for any university policies, and reinstall necessary software after the reset. If you encounter any difficulties during the process, don't hesitate to reach out to your university's IT department for assistance.
I hope this guide has been helpful to you. For more step-by-step guides on resetting passwords, troubleshooting devices, and resolving common tech issues, visit How Reset.