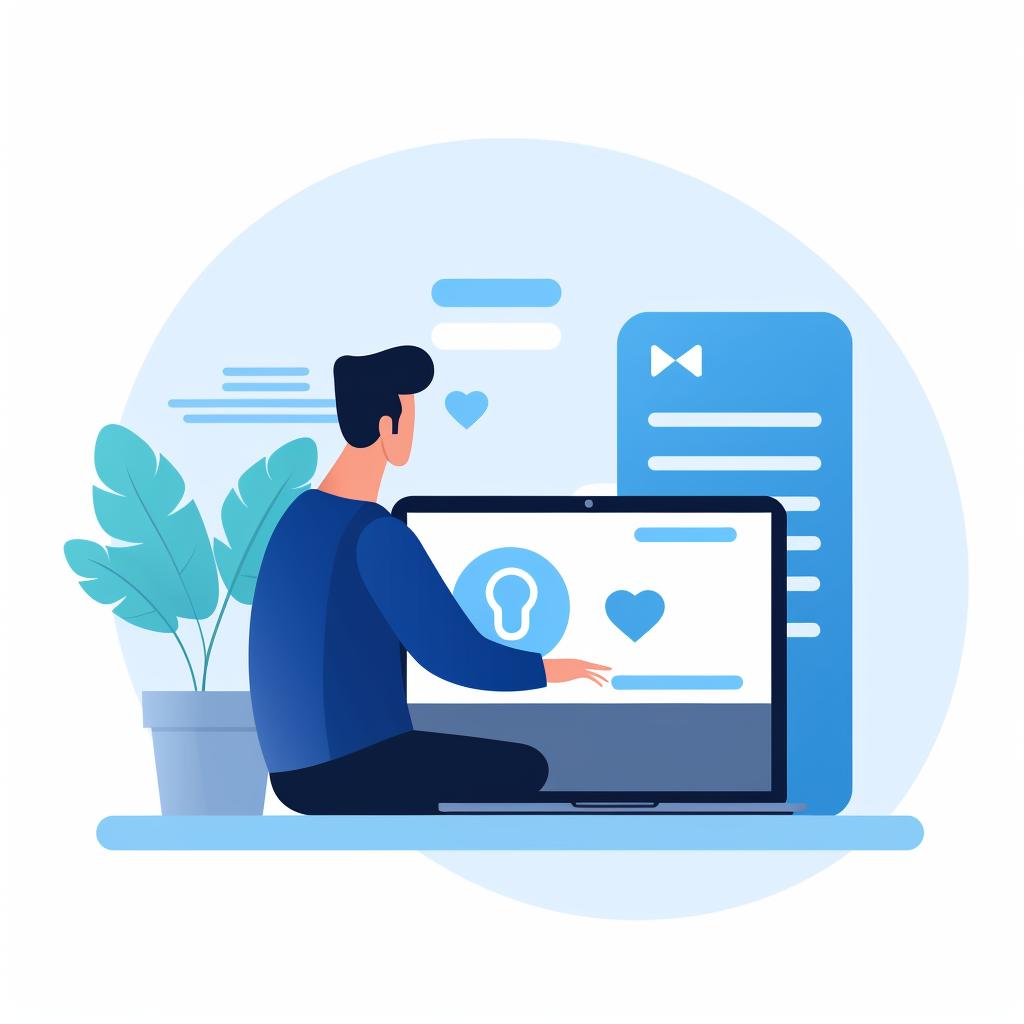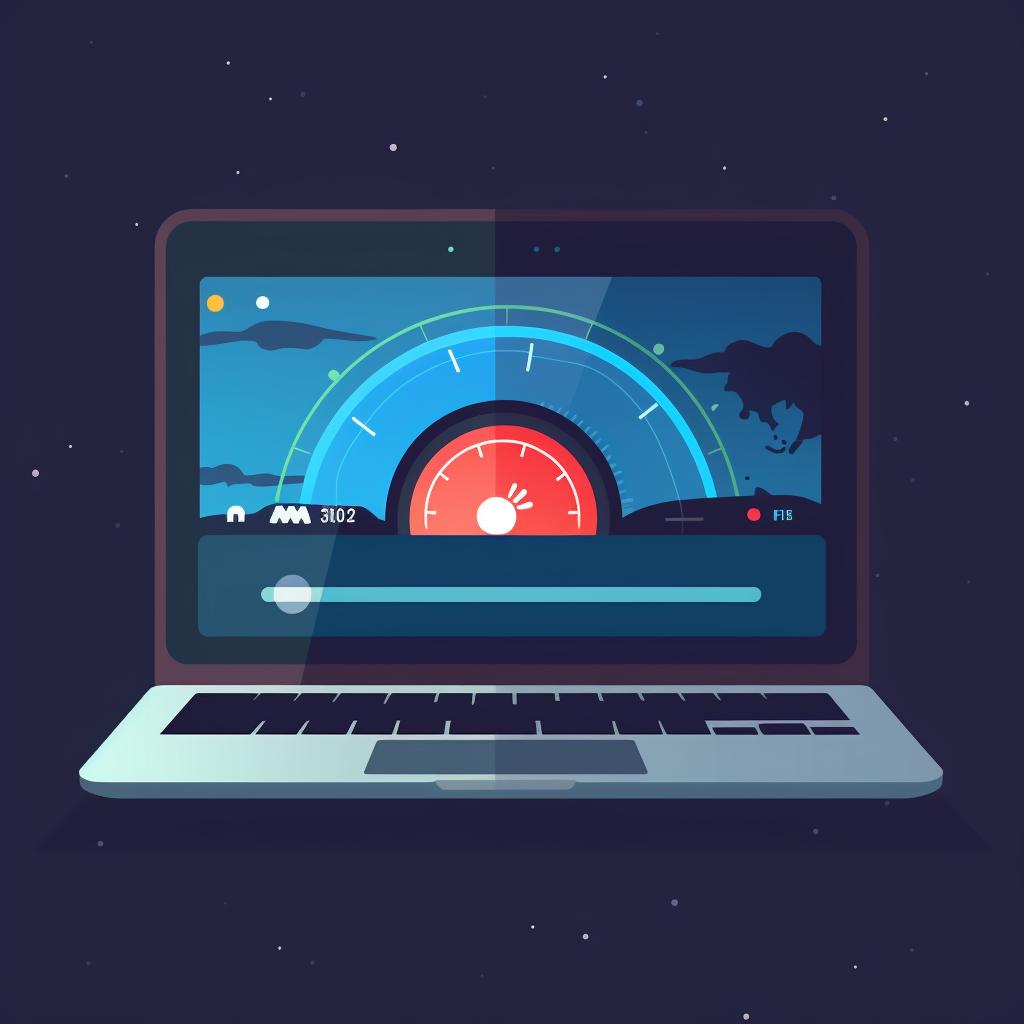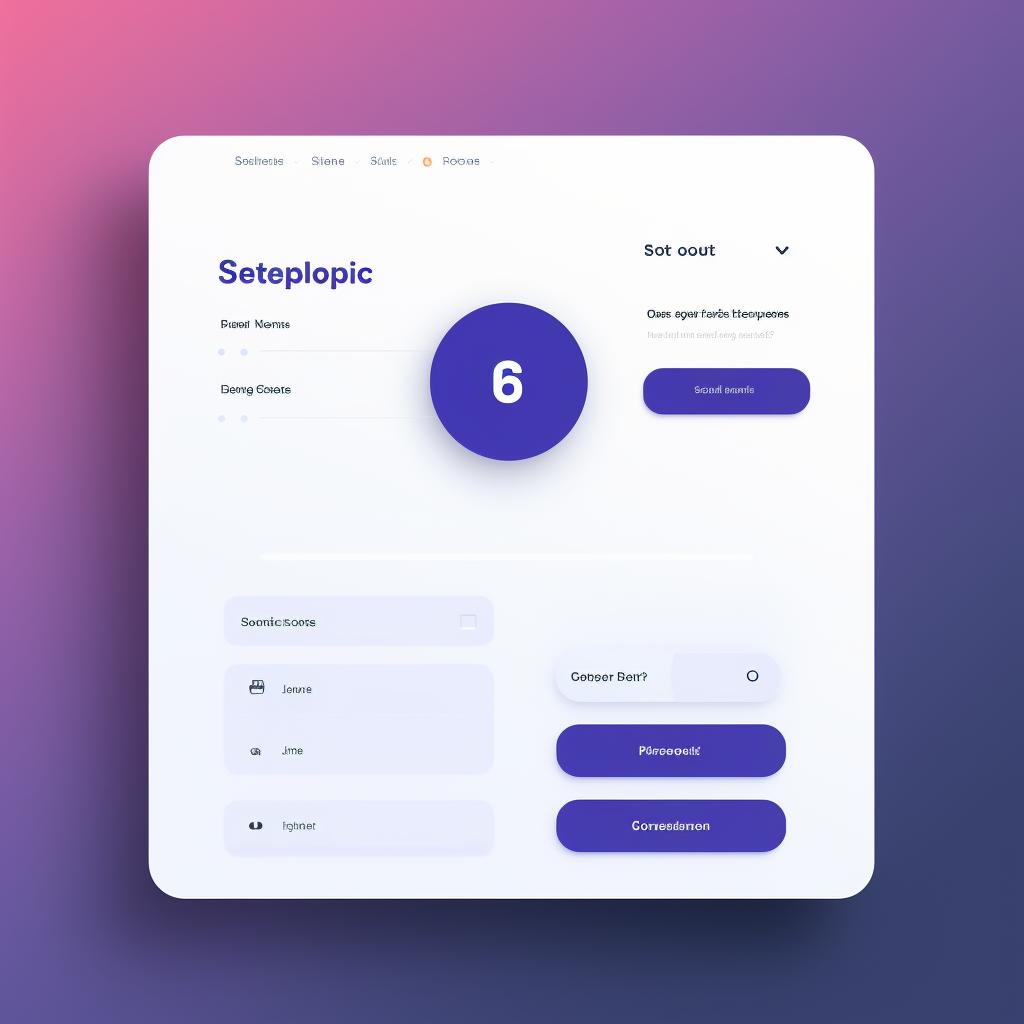Alyson Bartell is a seasoned cybersecurity specialist, dedicated to simplifying complex concepts for her audience. Known for her insightful guides on password resetting and device safety, Alyson is committed to providing accessible, user-friendly content to help resolve common tech problems.
When it comes to tech issues, a surprising number can be resolved through a simple password reset. This procedure is not just about regaining access to your accounts or devices, but it can also solve some underlying technical problems. Here are some common tech issues that a password reset can typically fix:
1. Common tech issues and their solutions
2. Most common tech issues people call tech support for
3. Common tech issues that How Reset can help with
Oops, Locked Out? Let's Get You Back In 🗝️
If you're locked out of your account due to incorrect password entries, the best solution is to reset your password. This applies to all types of accounts, from your email to your social media profiles.
Here's how you can reset your computer password if you've forgotten it:
Learn more about 🔒 How to Reset Your Computer Password or discover other How Reset guides.
By following these steps, you should be able to reset your computer password and regain access to your account. Remember to keep your new password secure to avoid future lockouts.
Follow this guide to reset your computer password effectively.
Internet Playing Hide and Seek? Let's Fix That 🌐
Resetting your router's password can often solve connectivity issues. This is especially true if you suspect that unauthorized devices are connected to your network, slowing down your internet speed.
Let's dive into the process of resetting your Dlink router's password. This can be especially helpful if you're experiencing connectivity issues or suspect unauthorized devices on your network.
Learn more about 🔒 Resetting Your Dlink Router's Password: A Step-by-Step Guide 🔒 or discover other How Reset guides.
By following these steps, you should be able to successfully reset your Dlink router's password. This can help improve your network's performance and security. Remember to update the password on all devices connected to your network.
By following this guide, you can easily reset your Dlink router's password and potentially improve your network's performance.
Device Acting Up? A Password Reset Might Just Be The Fix 🔧
For certain devices, a password reset can serve as a soft reset. This process can resolve minor glitches and improve the device's overall performance.
Now that we've discussed how a password reset can serve as a soft reset for certain devices, let's delve into some frequently asked questions about resetting passwords and resolving common tech issues.
We hope these FAQs have provided you with a better understanding of how resetting passwords can resolve various tech issues. Continue reading for more information on password management and security.
Check out these frequently asked questions to learn more about resetting passwords on various devices.
Security Alert! Time to Change That Password 🔒
When your account or device has been compromised, the first course of action should always be to change your password. This will prevent the intruder from gaining further access and causing more damage.
Handling Potential Security Breaches and Password Resets
Test your knowledge on how to handle potential security breaches, including when and how to reset your passwords.
Learn more about 🔒 Handling Potential Security Breaches and Password Resets Quiz or discover other How Reset quizzes.
Take this quiz to ensure you're prepared for potential security breaches. Quiz
In conclusion, a password reset is a useful tool to resolve a variety of common tech issues, from enhancing security to improving device performance. Remember, regular password changes are also a good practice to maintain the security of your accounts and devices. If you're experiencing tech issues, don't underestimate the power of a simple password reset.
Now that you understand the importance of password resets in resolving tech issues and enhancing security, let's go through some key steps for effective password management.
By following this checklist, you're not only improving your account security but also potentially preventing future tech issues. Remember, a strong password is your first line of defense in the digital world.
Use this checklist to enhance your password management and protect your digital life.